Utilizza il menu a tendina se hai a disposizione una serie di risposte utente già predefinite:
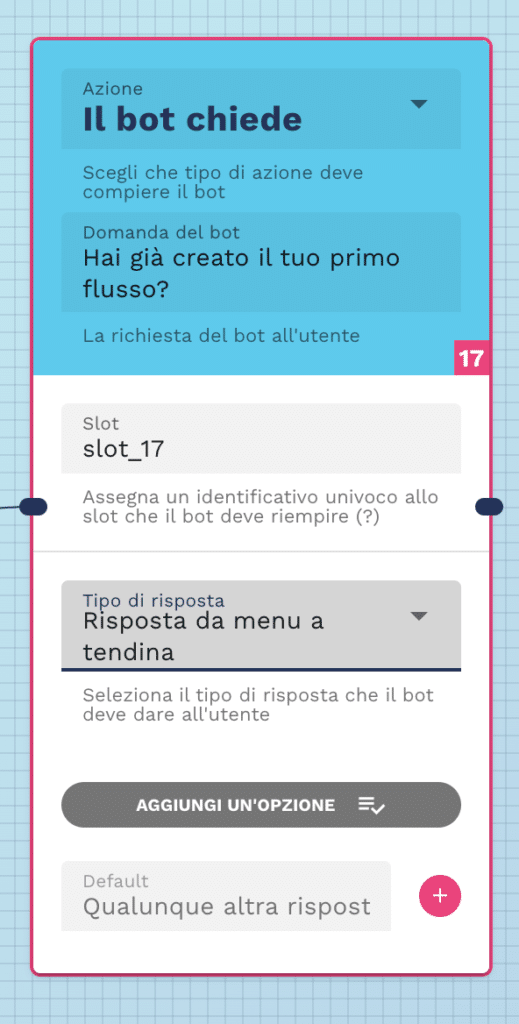
Per iniziare, clicca su “aggiungi un’opzione” come mostrato in figura:
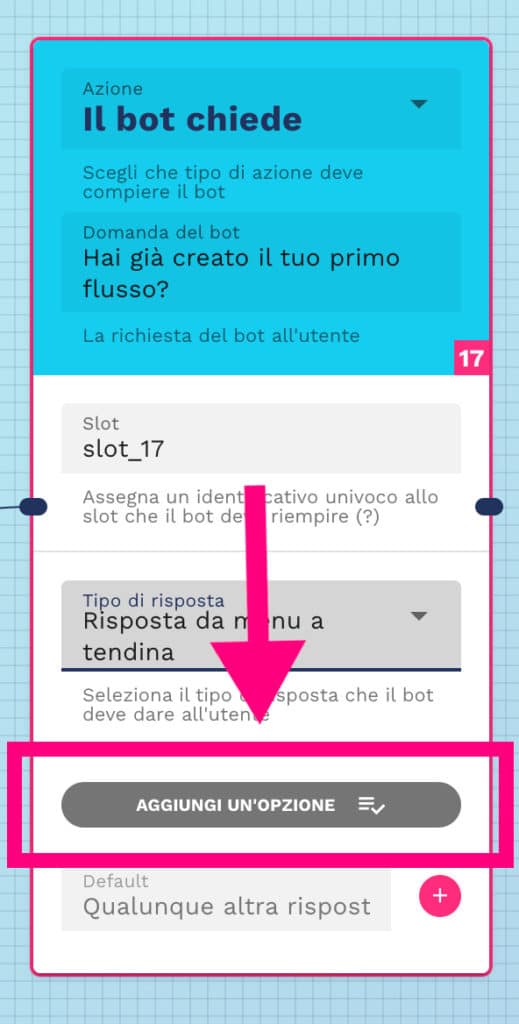
Scrivi il testo da visualizzare come mostrato in figura.
NB: in questo esempio utilizzeremo una sola opzione
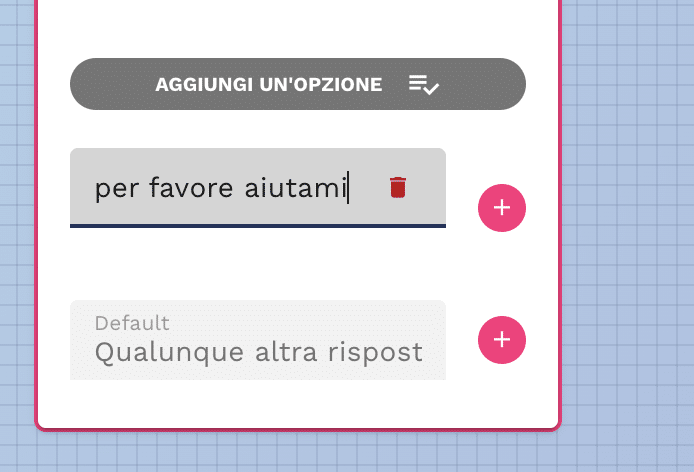
Clicca sul tasto “+” per aggiungere il testo nel tuo menu a tendina:
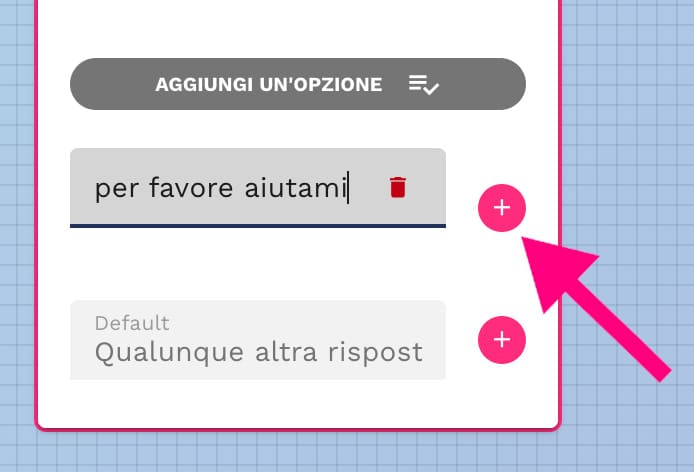
A questo punto verrà creato un blocco flusso con l’opzione del menu a tendina da te creata:

Continua con il passo iniziale “aggiungi un’opzione” per aggiungere altre voci di menu, oppure clicca sul nuovo blocco flusso generato per continuare il tuo flusso.
