Utilizzando il flow designer è possibile inviare email al tuo team utilizzando il tuo agente AI (AI Agent invio email).
NB: L’invio delle email da parte di questo componente avviene con un indirizzo email generico di Athics (crafter-bot@athics.ai). Se vuoi inviare l’email con il dominio della tua azienda o altre email personali dovrai configurare le impostazioni del protocollo SMTP selezionando il nodo invia una email con SMTP.
Potresti, ad esempio, implementare un sistema di troubleshooting che permetta agli utenti di segnalare un problema inviando uno screenshot direttamente al team di supporto.
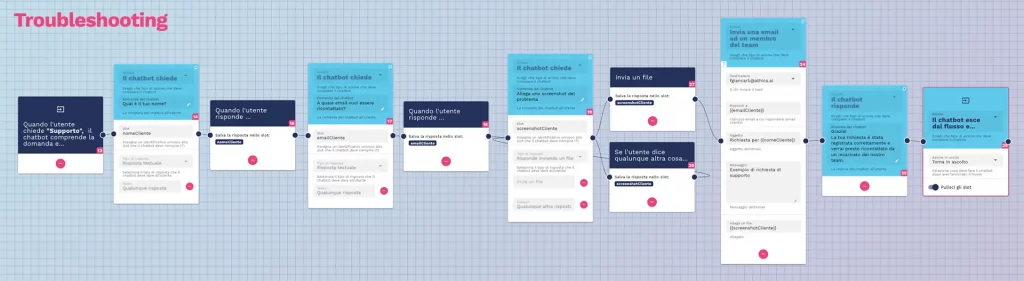
Per farlo inizia recandoti sul flow designer e aggiungi un nuovo nodo, come nell’esempio qui sotto:
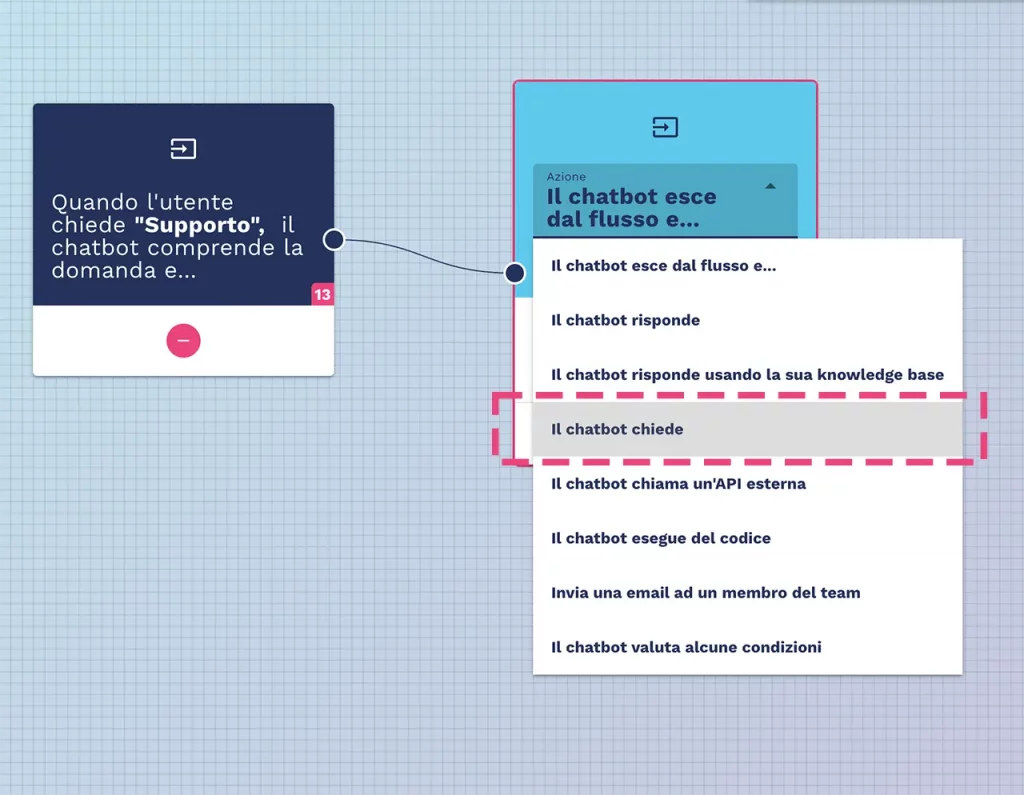
Aggiungi il nodo come mostrato in figura e riempi tutti i campi come indicato qui sotto, in particolare:
- Assegna la domanda con la quale il bot inizierà la raccolta di informazioni
- Assegna il nome della variabile dove verrà salavata la risposta dell’utente (ex. nomeCliente)
- Scegli il tipo di risposta che il chatbot deve dare all’utente.
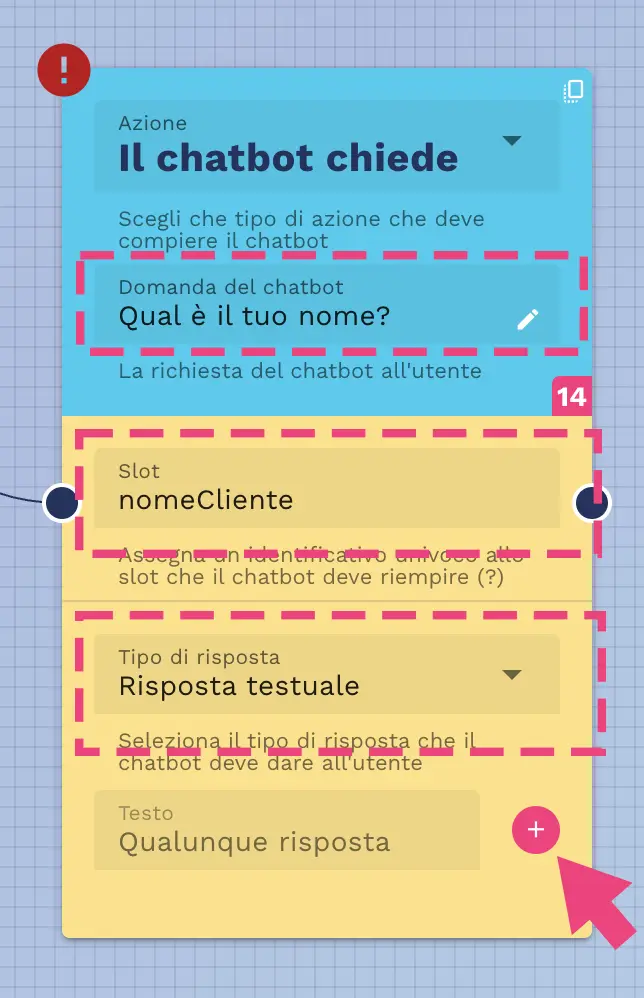
Prosegui il flusso cliccando il tasto “+”.
Come vedi nella figura in basso, la risposta dell’utente verrà salvata nella variabile “nomeCliente”.
Prosegui aggiungendo un’altra domanda da parte dell’utente:
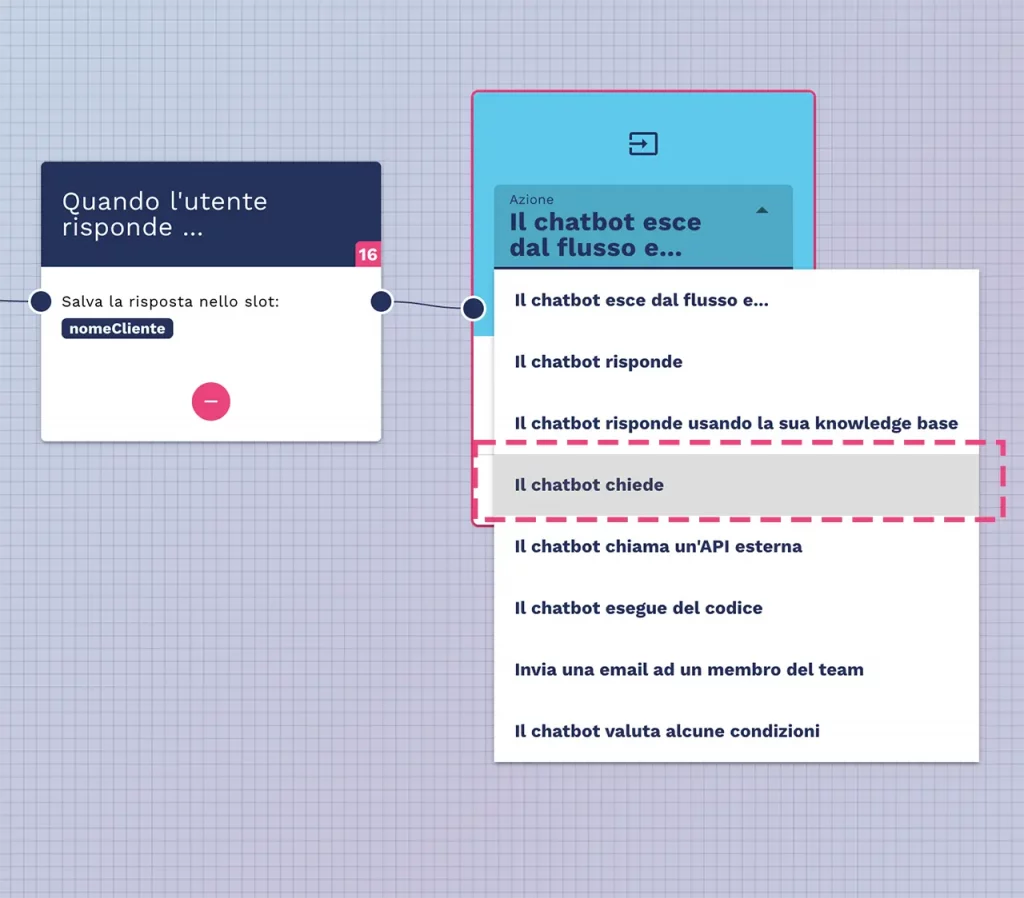
Prosegui aggiungendo le informazioni come mostrato precedentemente, ma ricordati di salvare le informazioni in variabili con nomi diversi. In questo esempio abbiamo utilizzato “emailCliente”, ma puoi utilizzare qualsiasi nome.
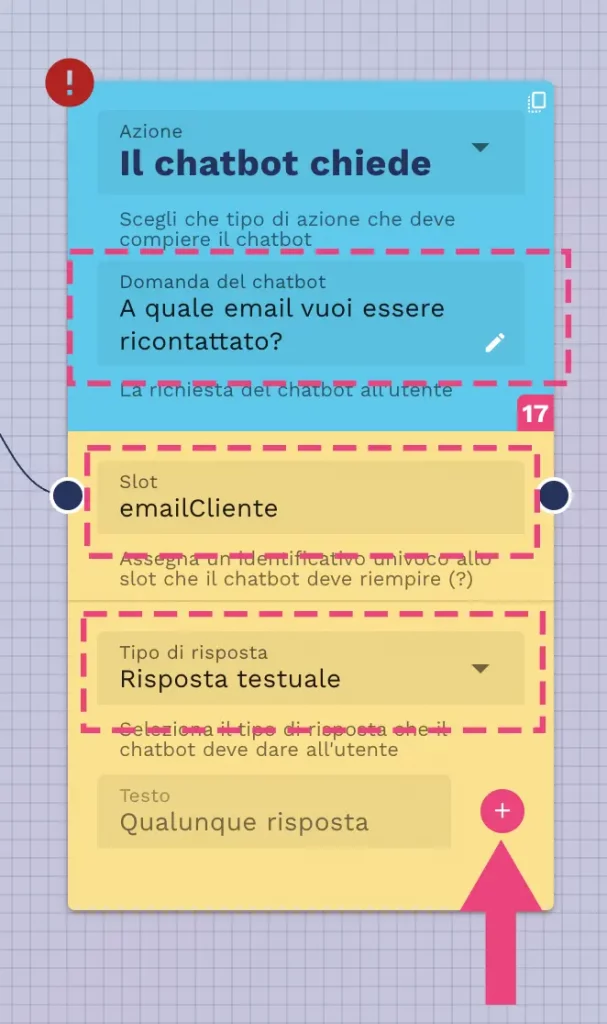
Prosegui cliccando sul tasto “+” per salvare la variabile e proseguire con il flusso.
Continua ad aggiungere le informazioni, come mostrato precedentemente (ricorda di dare sempre un nome diverso alla variabile “slot”).
Adesso seleziona come tipo di risposta la possibilità di inviare un file da parte dell’utente, come mostrato in figura:
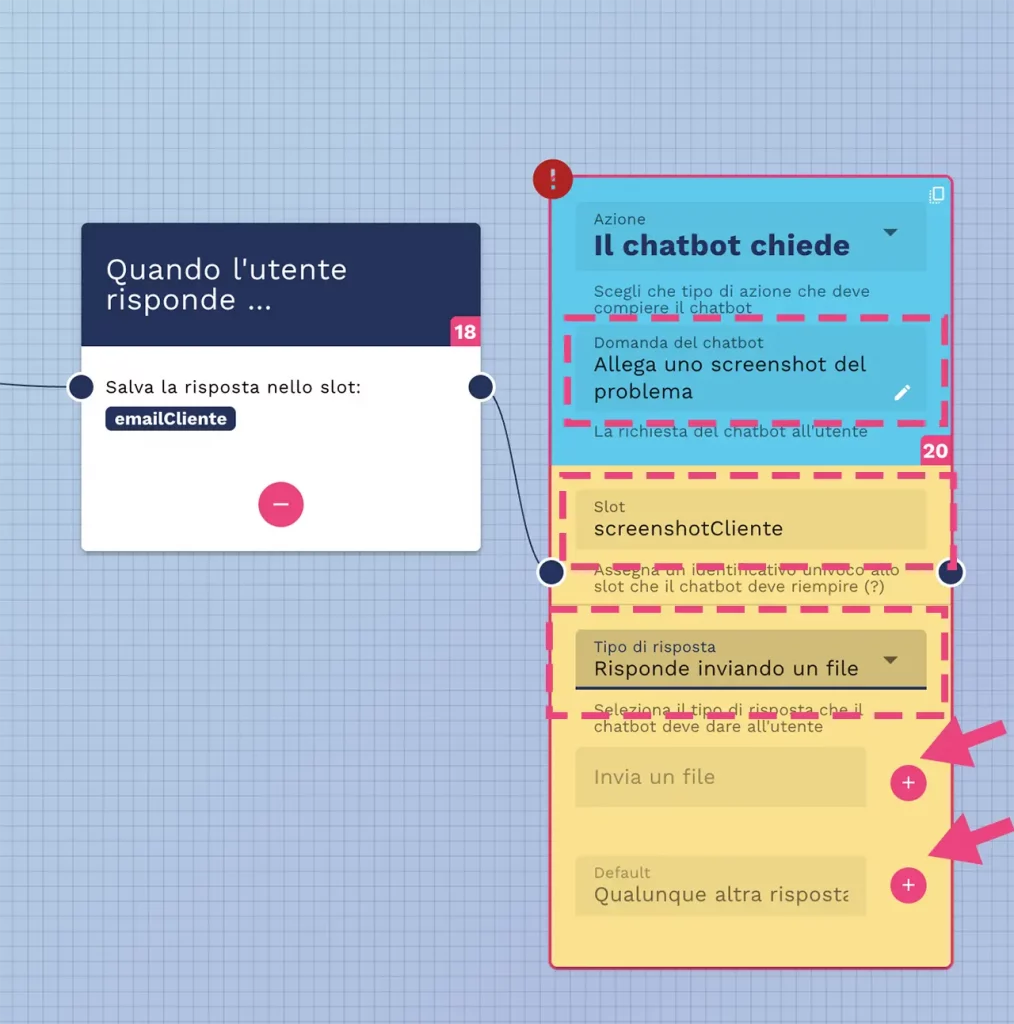
A questo punto se l’utente invia un file proseguirà con la richiesta di supporto, mentre per qualsiasi altra risposta verrà nuovamente indirizzato alla richiesta precedente.
NB: questo è solo un esempio di utilizzo, quindi potrai definire il comportamento a tuo piacimento (ad esempio, potrai saltare questo passo, oppure potresti fornire all’utente il motivo per il quale è importante l’invio del file e così via…).
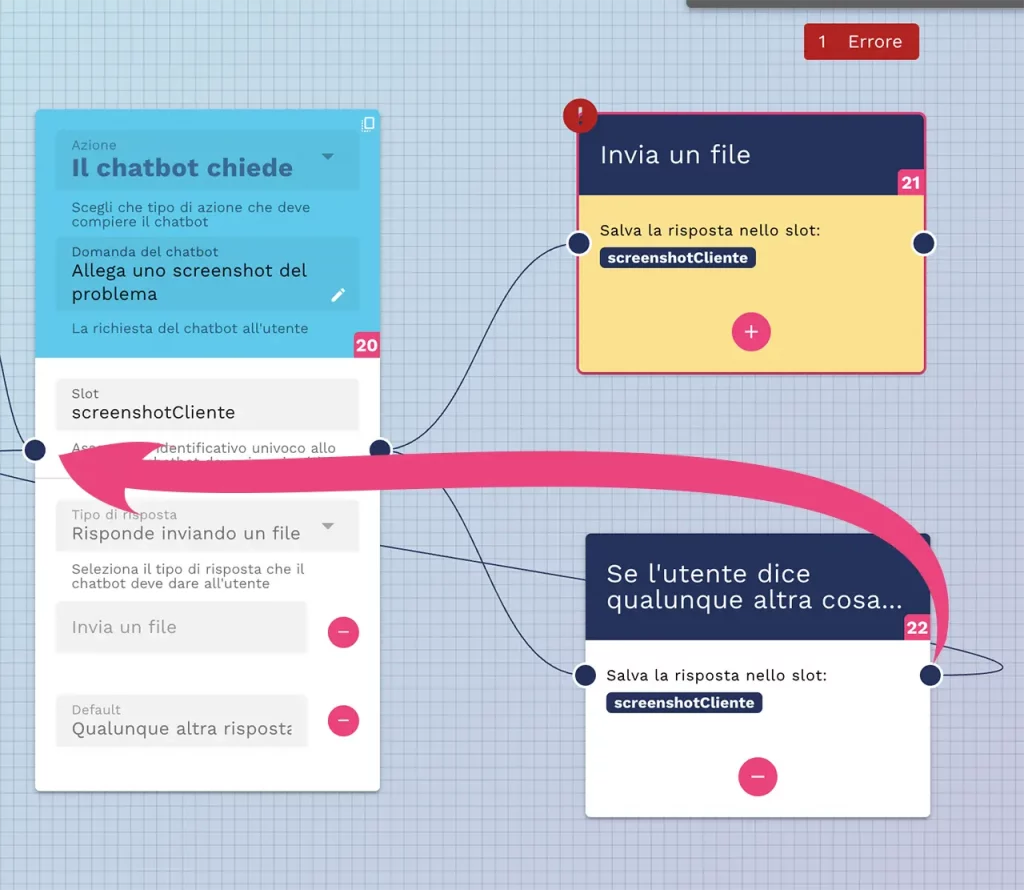
Adesso prosegui aggiungendo il modulo per l’invio delle email e inserisci tutte le informazioni richieste.
- Inserisci il destinatario della email (le email presenti in questa select sono quelle degli utenti assegnati al tuo team. Se hai bisogno di una mail particolare aggiungi il nuovo utente tra i componenti del tuo team: vedere come aggiungere un utente al tuo team)
- Aggiungi l’email del cliente fornita precedentemente e salvata nella variabile “emailCliente”. NB: usa le doppie parentesi graffe per richiamare le variabili.
- Scrivi l’oggetto della email
- Scrivi il corpo del messaggio
- Inserisci l’allegato (in questo caso lo screenshot fornito dall’utente)
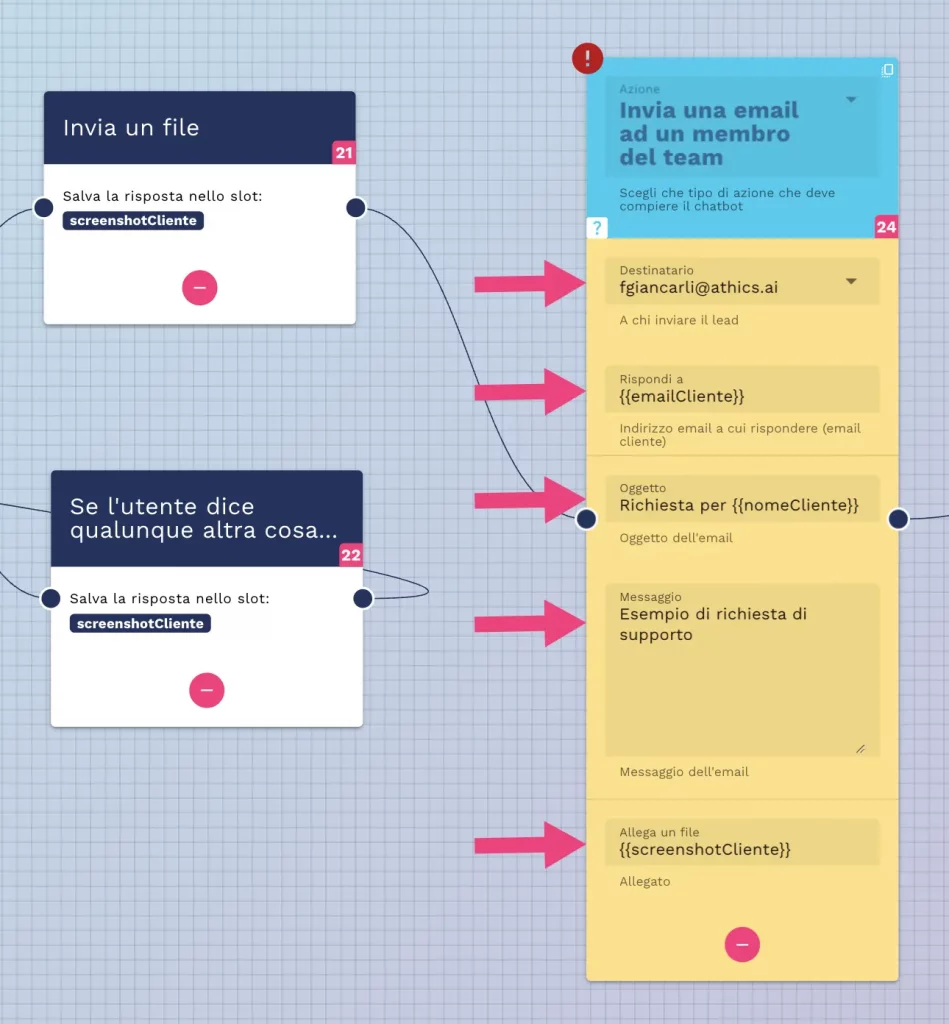
NB: L’invio delle email da parte di questo componente avviene con un indirizzo email generico di Athics (crafter-bot@athics.ai). Se vuoi inviare l’email con il dominio della tua azienda o latra email personali dovrai configurare le impostazioni del protocollo SMTP selezionando il nodo invia una email con SMTP.
Clicca sul tasto “?” per accedere immediatamente alla documentazione che spiega come farlo.
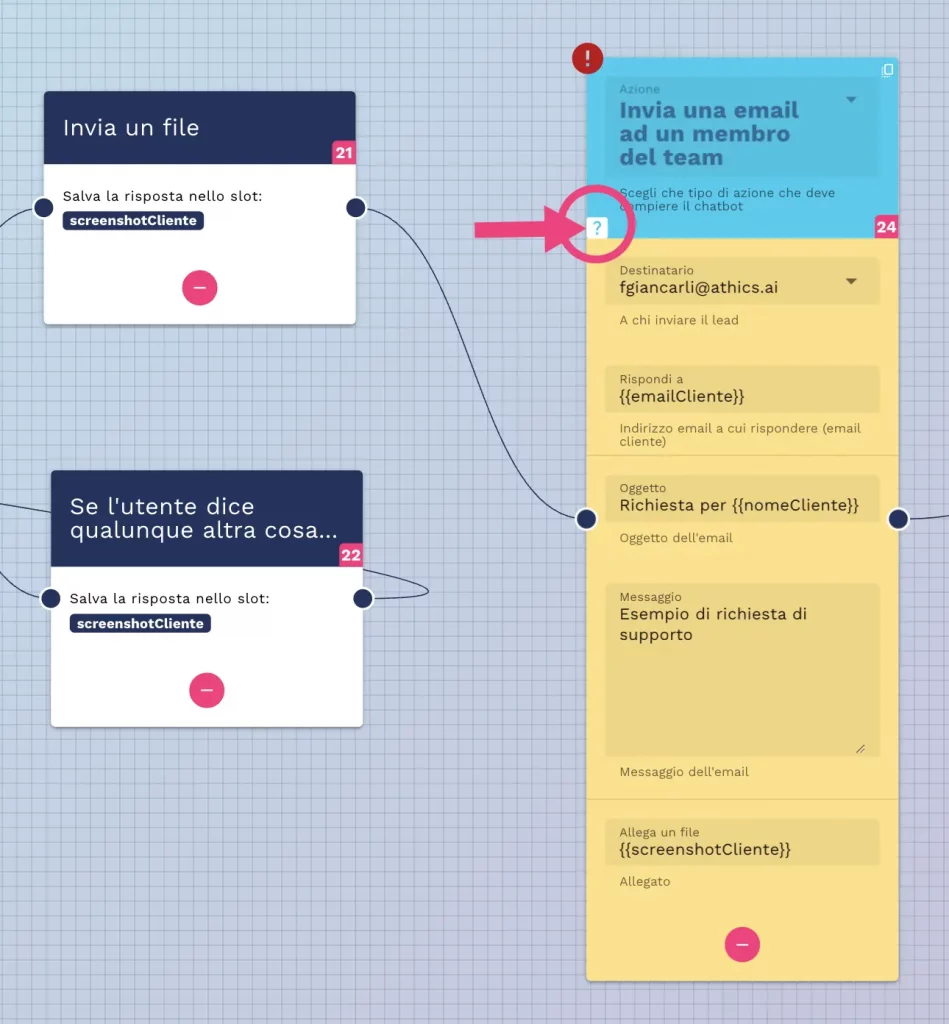
Aggiungi l’ultimo blocco per ringraziare il tuo utente e infine esci dal flusso.
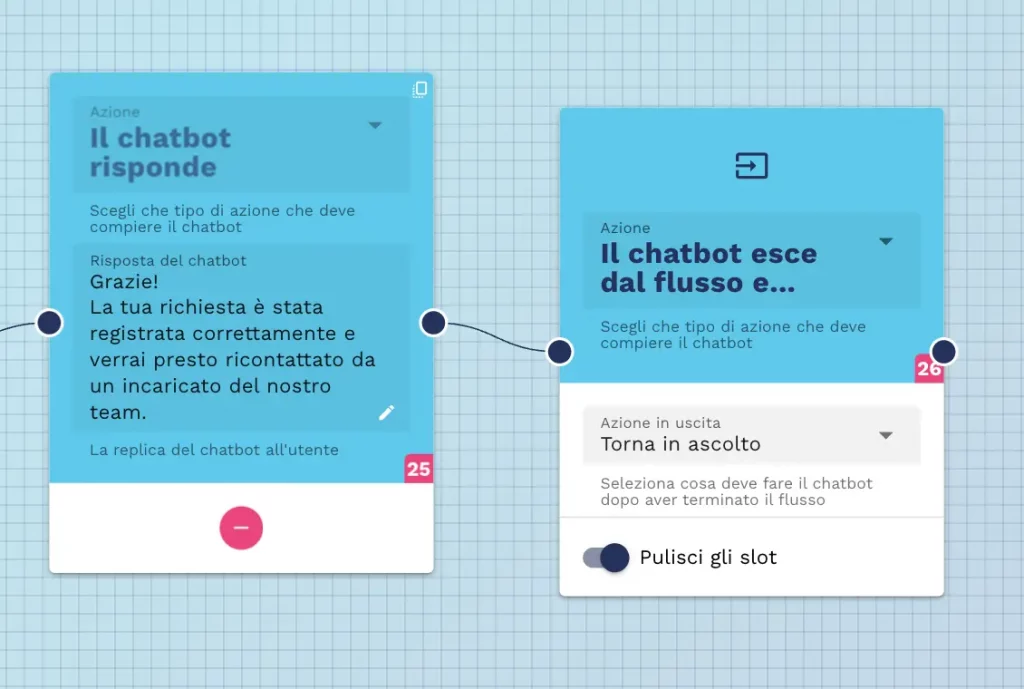
NB: La piattaforma salva in automatico le modifiche, ma per sicurezza premi il tasto di salvataggio prima di uscire.
