You can add a new question manually or by using Generative AI to get a list of automatically generated questions.
Let’s see them both.
METHOD 1 MANUAL

To add a new question manually, click on the “+” button, give the question a title in the appropriate “Title” field and enter the relative answer.
In the Utterance field, enter all the possible variations (different ways of asking that particular question). Also in this case you can decide whether to insert the utterances manually, or use generative AI.
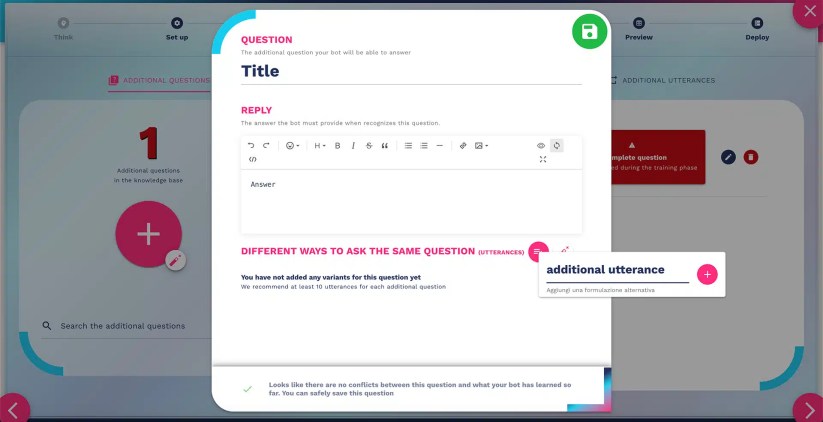
After saving your first additional question, the numbering will automatically update and your question will appear in the Additional Q&A list on the right.
METHOD 2 OPENAI
To add new questions with OpenAI click on the “magic wand” icon and enter a text in the prompting field.

By clicking on the “magic wand” icon, a window will open. Here you can use generative AI to create or upload the chatbot’s knowledge through a supervised process.

You can create your chatbot knowledge base in 3 ways.
First: by describing the bot’s domain of expertise within the box, as shown in the figure:

Second, by uploading a pdf or txt document:

Third, by crawling the URLs of your website:

To do this, type the URL to crawl:

Click on “+” button.

The URL you entered will appear below (use pencil to edit or trash bin to delete)

Click on “Analyze web pages” to proceed:

The AI generated text will be shown in the box:

Click on “Generate additional questions” button to automatically create intents and utterances to be integrated into your chatbot’s knowledge base via generative AI:

Once the procedure is completed, all the intents and utterances generated from your data will be automatically shown in the box on the right:

Click on the arrow icon to open each generated utterance and check its content:

Select through the checkboxes to insert or remove utterances from the knowledge base:

Use the checkboxes on the left to select intents:

Use this field to deselect or select all generated intents:

Check this box if you want to launch your chatbot training immediately:

Once finished, click on the save button:

A window will appear with an overall view of the Q&As created both manually and via the knowledge base creator. Inside, you will be able to view and select the Q&A that you find most interesting and in line with the knowledge base to transfer to your bot.

The selected questions will automatically be added to the screen.
You will be able to enter each single question to fill in the answer and add different utterances of the question..

As we have seen before, you can add the utterances manually, or ask for help to openAI.

