The Think step opens an interactive chat where you can independently set the AI agent’s language directly within the platform.
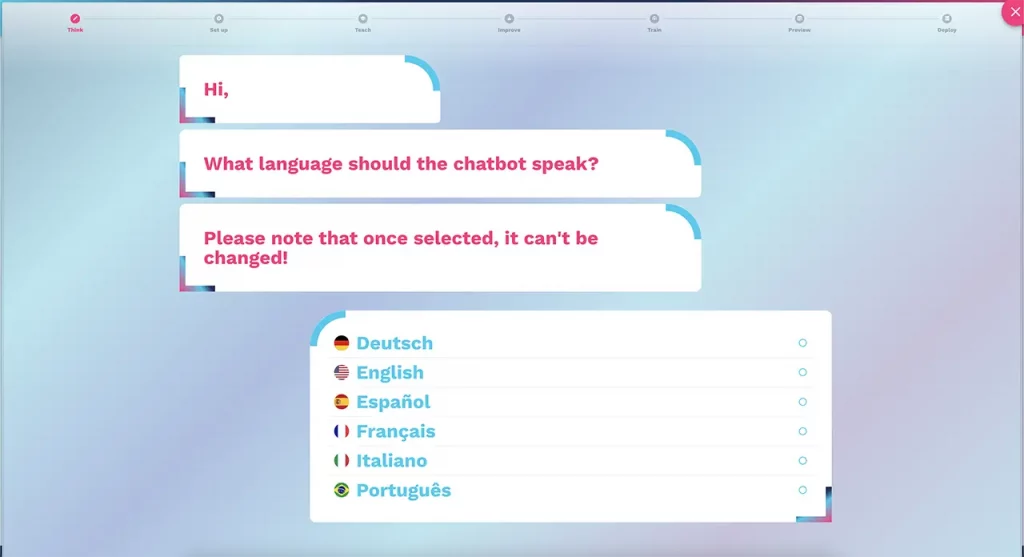
Once you’ve selected the chatbot’s language, you can proceed to the next phase: expanding its knowledge base.
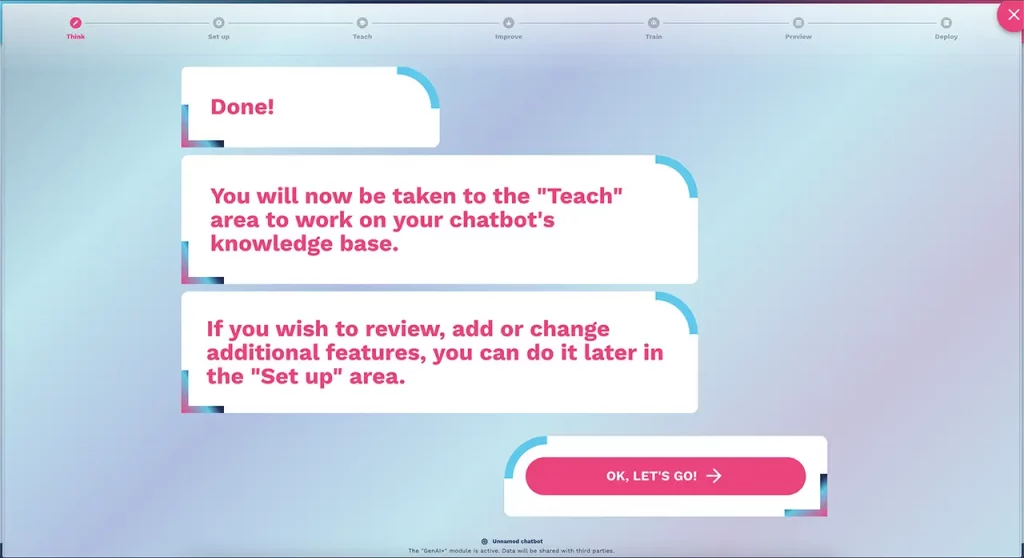
Making an AI agent speak in a single language instead of making it multi-lingual has several strategic and technical reasons, especially for companies that want to offer an effective user experience. Here’s why:
Why Setting the chatbot’s Language to a Single Language is the Best Choice
We recommend choosing a single language instead of creating a multilingual bot. This strategy ensures more effective communication, avoiding quality and consistency issues. For businesses aiming to deliver a seamless user experience, here’s why setting a single language is the smarter approach:
1. Higher-Quality Conversations
An AI agent designed for a specific language can provide more natural, accurate, and contextually appropriate responses. A multilingual bot, on the other hand, may struggle to maintain consistency and clarity, leading to lower interaction quality.
2. More Personalized User Experience
When the AI agent is set to a single language, it can incorporate cultural nuances, idioms, and language-specific habits. This enhances user engagement and ensures the bot understands and responds in a way that feels natural to the user.
3. Simplified Training and Data Management
Each language requires a dedicated dataset for training. A multilingual AI agent increases complexity, making it harder to maintain accuracy. A monolingual bot, however, can be fine-tuned more effectively, leading to better performance.
4. Reduced Risk of Confusion and Misinterpretation
If an AI agent frequently switches between languages, it may misinterpret user inputs, leading to errors. By keeping the language fixed, communication remains clear and consistent.
5. Stronger SEO and Brand Positioning
An AI agent optimized for a single language can be tailored to specific keywords, tones, and messaging strategies that align with the target market. A multilingual bot risks diluting brand identity and underperforming across different languages.
6. Easier Maintenance and Updates
Managing a multilingual AI requires continuous updates and testing for each language version. By focusing on a single language, businesses can optimize responses faster and streamline updates without added complexity.
When Does a Multilingual AI Agent Make Sense?
Multilingual bots can be useful for global companies providing support in multiple regions. However, in most cases, developing separate AI agents for each language is a more effective approach than relying on a single bot to handle everything.
