In the Preview phase of the Crafter.ai platform you can test AI agents, change the chatroom graphics and modify settings in order to improve the user experience.
Click on “test your bot” to create a test bot ready for testing.

A loading message will appear.
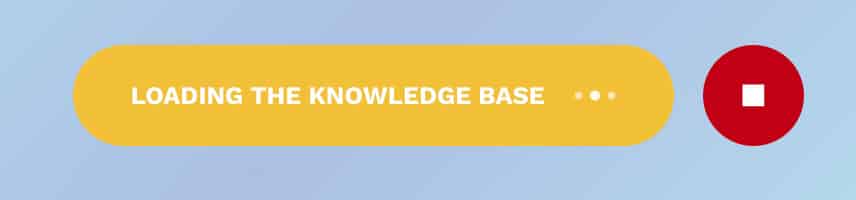
Once the test bot has loaded the knowledge base, the button will turn green to indicate “Your bot is ready” and you can test your AI agent.
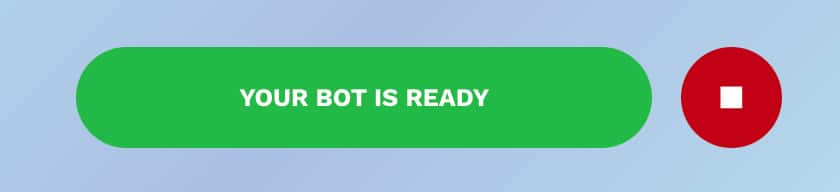
From now on, in the chatroom on the right of the screen you can Test the AI Agents and ask all the questions that come to mind to verify if they are handled correctly. Any unhandled requests will be reported in the miss screen, in the Improve step described above, in the “Miss Management” paragraph.
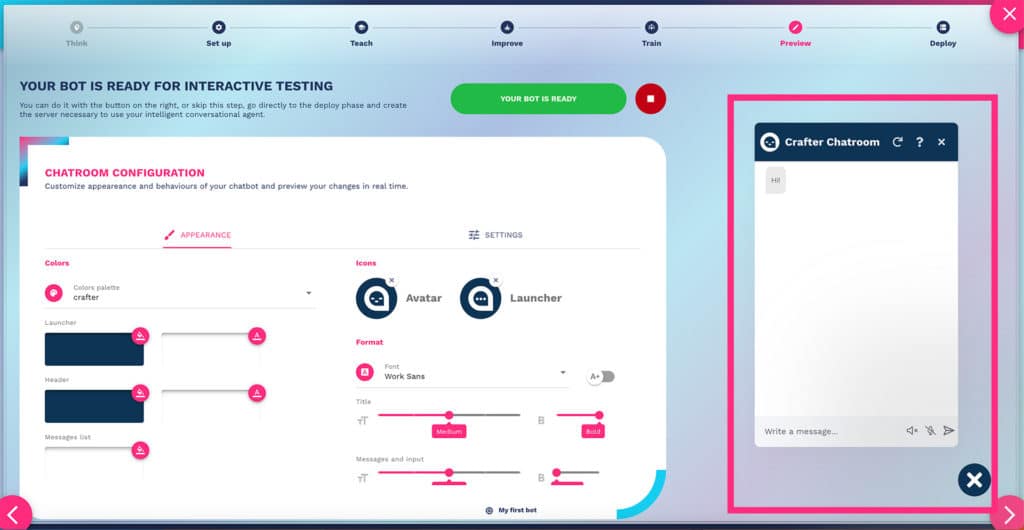
In the left area of the “Preview” step you can change the configuration of the chatroom, and change the graphic appearance of the bot (Appearance tab).
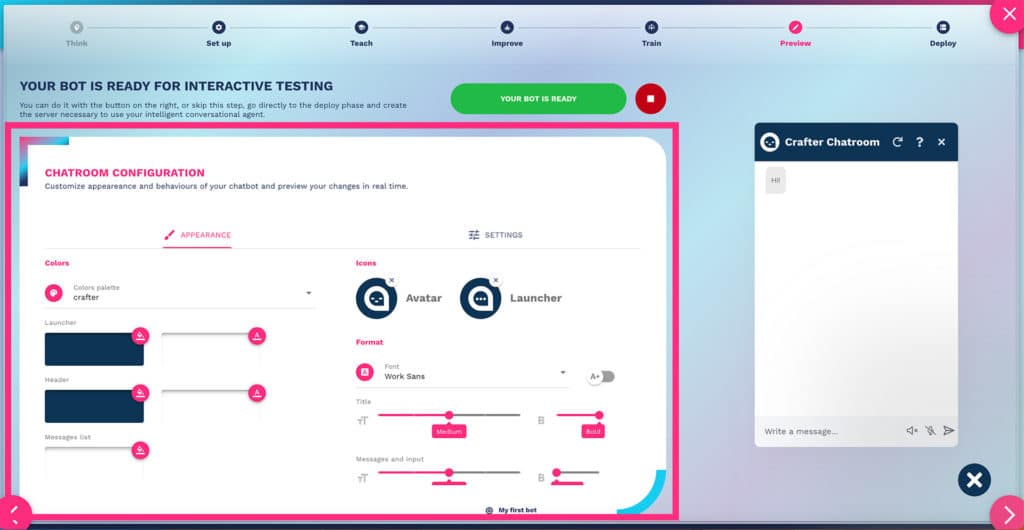
In this tab you can customize the color palette, select the coloring of the bot and user messages, upload the Avatar and Launcher icons, choose the text format and the size of the chatroom title.
In the “Settings” tab you can enter or edit the chatroom title, set the error message to be returned in case the bot is not available (for example during updates), hide or make visible the “restart conversation” and “help” buttons , make vocal substitutions.
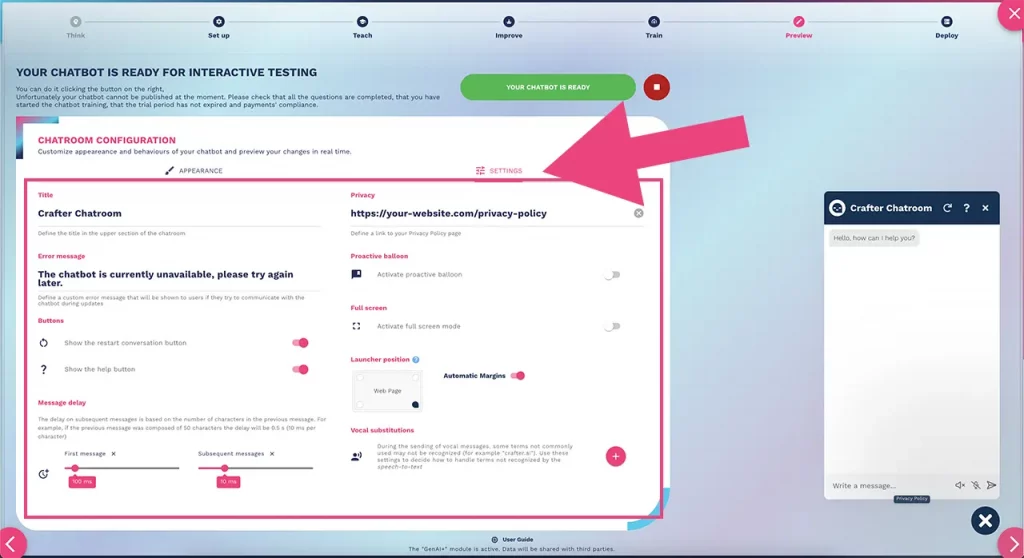
You can also set your privacy policy link, activate an engagement message to encourage your users to converse with the AI agent, make the chatroom interaction full screen, decide where to place the chatbot launcher icon and provide voice substitutions to make the voice interaction more engaging.
NB: It may be necessary to make a voice substitution in the case of terms not included in the vocabulary of the language managed by the bot and that the bot could confuse, see the chapter of the documentation relating to voice substitutions.
